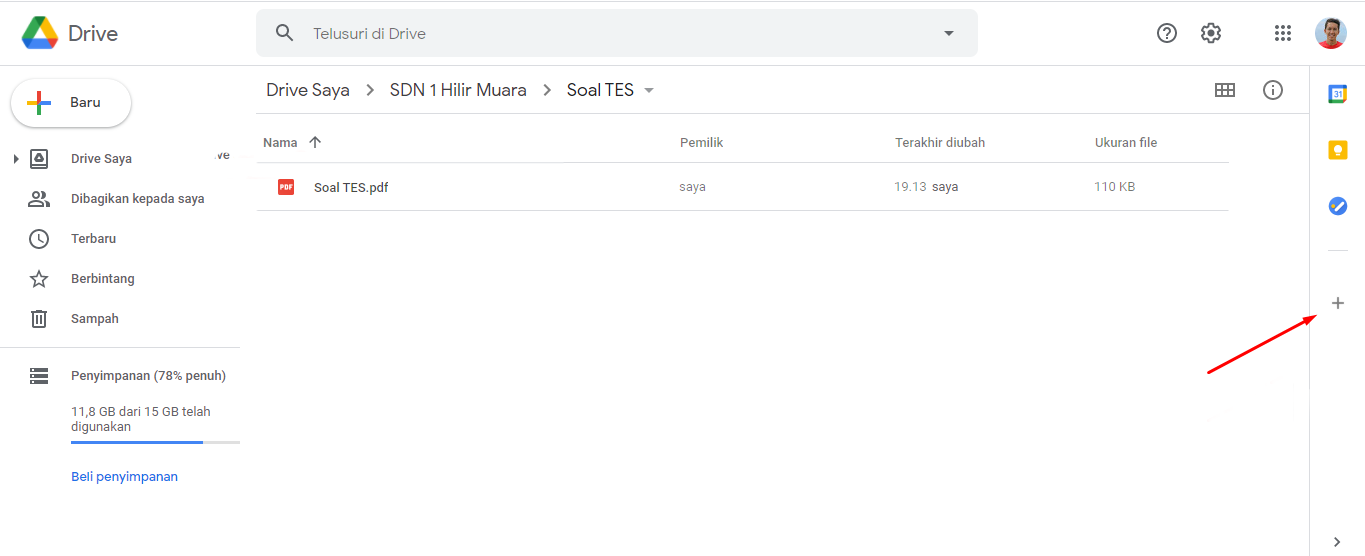Cara Memindahkan Soal dari Microsoft Word ke Google Form
Membuat soal yang sangat banyak di Google Form ternyata ada trik cepat dan ringkasnya lho, yaitu dengan cara membuat soal terlebih dahulu di Microsoft Word lalu dipindahkan atau di-convert.
Kenapa lewat Microsoft Word dulu?
Lewat Microsoft Word, kita akan lebih cepat mengetik soal. Karena lebih banyak menu dan kemudahan dalam mengetik.
Dibandingkan membuat di Google Form, yang mana salah satu kendalanya yaitu harus menambah manual kotak form jika ingin menambah pertanyaan.
Hal tersebut sangat menghambat kecepatan kita dalam membuat soal, apalagi jika jumlahnya sangat banyak.
Jika rekan masih belum tau trik ini, jangan takut, saya akan sampaikan langkah-langkahnya. Cekidot.
Cara Memindahkan Soal dari Microsoft Word ke Google Form
1. Convert Microsoft Word ke PDF
Pertama-tama, siapkan dulu soal di Microsoft Word. Jika soal berbentuk pilihan ganda, setting dulu menggunakan bullets atau numbering untuk pertanyaan dan optionnya.
Begitu juga untuk pertanyaan isian dan essay.
Setelah itu kita rubah file soal menjadi PDF.
Untuk merubahnya, tenang saja. Word udah tersedia menu merubah file menjadi PDF.
Caranya klik File di pojok kiri atas. Kemudian pilih Export >> Create PDF/XPS Document >> Ganti nama file >> Publish.
Jika word rekan tidak ada menu Export, atau gagal export yang mana biasa juga saya alami, entah karena masalah bug di aplikasi microsoft word-nya, rekan bisa dengan cara convert online saja.
Saya biasa meng-comvert di ILovePDF.com. Di sana banyak tools yang bisa digunakan, dan terlebih gratis.
Caranya pilih Select word files, lalu cari file soal yang kita bikin tadi. Tunggu prosesnya, lalu download.
Sampai di sini, saya anggap rekan sudah merubah file soal berformat PDF.
Selanjutnya kita masuk ke Drive. Lalu kita buat folder terlebih dahulu. Caranya klik +Baru yang letaknya di pojok kiri atas, lalu pilih Folder.
Note:
Kita membuat di akun gratisan. Karena hingga postingan ini ditulis, di Akun Pembelajaran belum bisa menambah Add-on.
Misalkan rekan ingin nantinya memasukkan soal Google Form ke Akun Pembelajaran, bisa kita berbagi link, jika soal Google Form-nya sudah jadi.
Back to topik...
Setelah folder jadi, selanjutnya kita klik 2 kali, agar masuk ke dalam folder.
Selanjutnya kita upload file soal yang berbentuk PDF tadi. Caranya klik lagi +Baru lalu pilih Upload file, kemudian cari tempat penyimpanan file kita tadi.
2. Instal Add-on Automagical Form
Langkah kedua kita mesti instal add-on Automagical Form. Caranya, klik tanda tambah yang ada di menu samping kanan.
Setelah diklik, cari add-on Automagical Forms. Kemudian klik. Selanjutnyap Instal.
Setelah itu, rekan akan diminta persetujuan akses akun. Kemudian pilih Izinkan.
Jika berhasil instal, maka ada icon kuda ungu di menu samping kanan.
3. Convert PDF ke Google Form
Langkah ketiga dengan meng-comvert PDF ke Google Form. Caranya kita buka file soal PDF di Drive tadi.
Selanjutnya, kita klik file soal PDF tersebut, lalu klik add-on Automagical Forms.
Selanjutnya klik Request permissions, lalu pilih Izinkan dan tunggu prosesnya.
Selanjutnya klik Automagically. dan tunggu prosesnya. Jika sudah berhasil maka tampilannya seperti berikut.
Geser ke bawah, pilih Create Form.
Selanjutnya pilih Open form.
Maka kita akan diarahkan ke laman baru membuka Google form soal. Silahkan ganti judul filenya.
Note:
- Cara ini tidak bisa otomatis upload gambar, jadi untuk gambar kita upload manual setelah berhasil dibuat.
- Cara ini juga tidak bisa membuat paragraf otomatis, oleh karena itu bisa menggunakan cara di postingan sebelumnya.
Selanjutnya kita pindahkan file Google Form ke folder yang kita buat tadi. Caranya klik ikon folder di kiri atas. Kemudian cari folder yang ingin kita tuju, sebagai penyimpanan file kita. Kemudian pilih Pindahkan.
Coba cek lagi di folder, maka soal Google Form sudah masuk ke dalam folder.
Sampai di sini, paham kan? Rekan pasti akan dimudahkan dengan trik ini.
Penutup
Demikian cara memindahkan soal dari Mircrosoft Word ke Google Form. Dengan cara ini kita tidak perlu lagi membuat pertanyaan manual per kotak form. Kita akan lebih dimudahkan dan lebih ringkas waktu.
Jika sekiranya postingan ini bermanfaat, saya tidak melarang untuk membagikannya kepada rekan kita yang lain. Semoga bisa menjadi amal jariyah, dan menambah amal timbangan kebaikan kita kelak.